Virtual machine biasanya disingkat menjadi VM adalah versi digital dari komputer fisik. Perangkat lunak mesin virtual dapat menjalankan program dan sistem operasi, menyimpan data, terhubung ke jaringan, dan melakukan fungsi komputasi lainnya.
Virtual machine tidak berbeda dengan komputer fisik lainnya seperti laptop, ponsel pintar atau (smartphone), atau server. VM ini memiliki CPU, memori, disk untuk menyimpan file Anda, dan dapat terhubung ke internet jika diperlukan.
Salah satu tools yang dapat digunakan untuk membuat VM adalah VirtualBox:
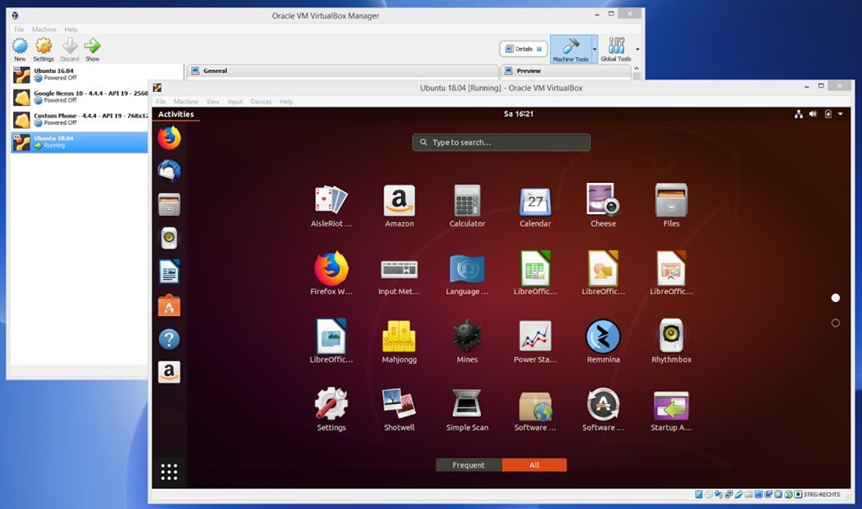
Dengan menggunakan VM, maka simulasi system terdistribusi dapat dilakukan dengan resource yang minimal.
Langkah-langkah instalasi VM dengan Virtual Box
1. Instalasi VirtualBox
1.1 Download virtualBox melalui: https://www.virtualbox.org/wiki/Downloads
1.2 Klik pada file instalasi virtual box yang telah berhasi di download
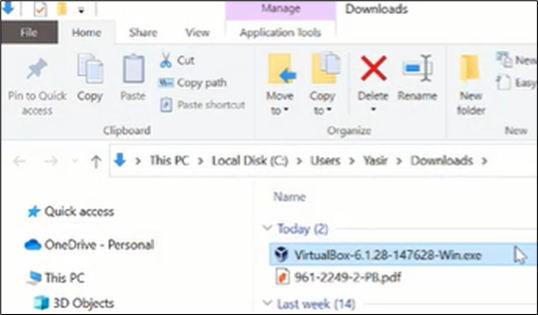
1.3 Install virtualBox dengan option-option default, klik next, hingga muncul tombol “install”
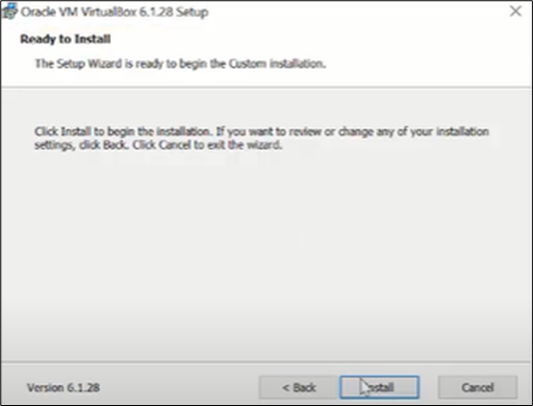
1.4 Tunggu hingga proses instalasi selesai
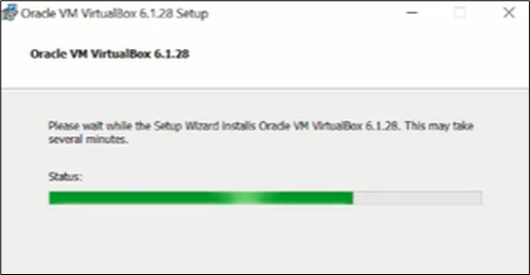
1.5 Klik “finish” jika proses installasi selesai
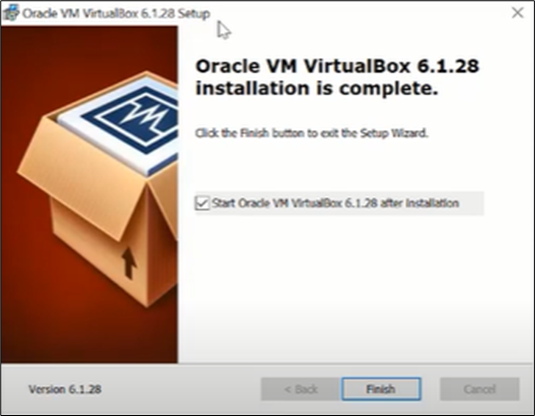
1.6 VirtualBox berhasil diinstall
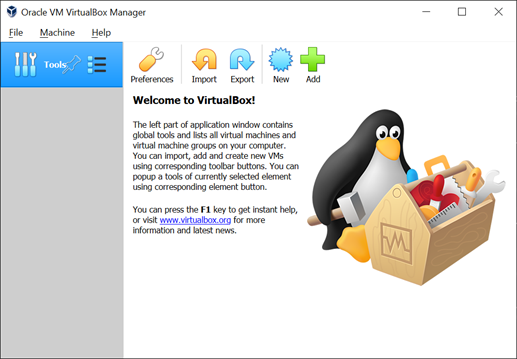
2. Membuat Virtual Machine (VM)
2.1 Download OS yang akan diinstall pada VM: https://ubuntu.com/download/server
2.2 Setelah OS siap, maka mulai membuat VM dengan klik “New” pada VirtualBox
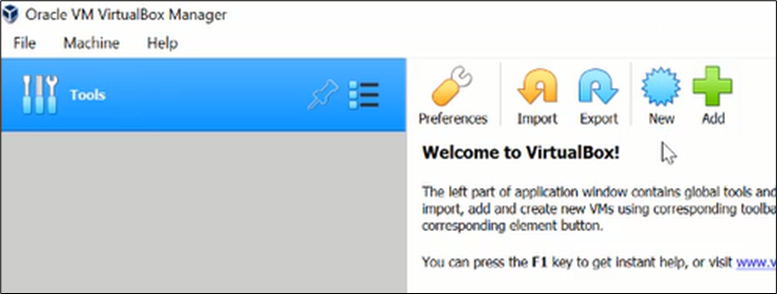
2.3 Masukkan nama server dan versi bit OS yang akan di install
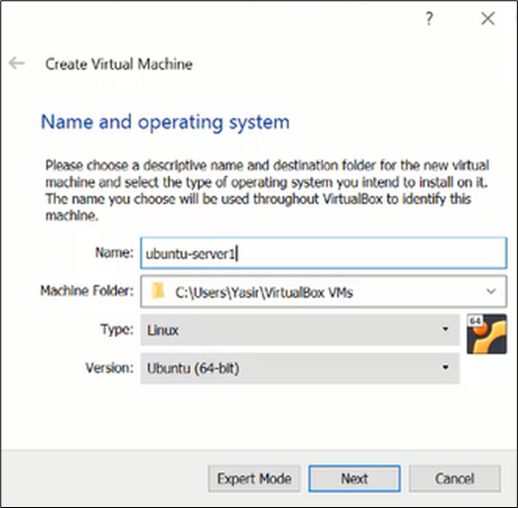
2.4 Alokasikan 1GB untk memory/RAM
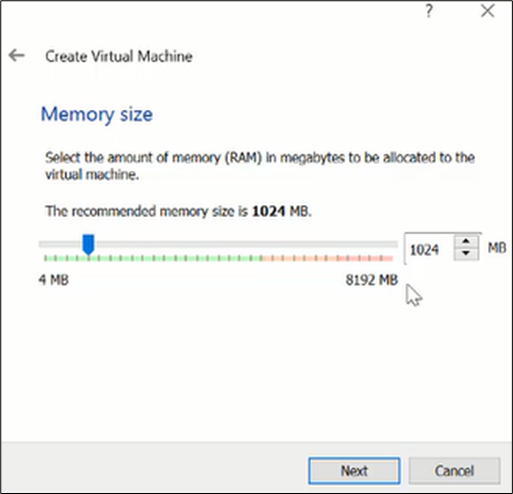
2.5 Pilih “create a virtual hardisk now” dan klik Create
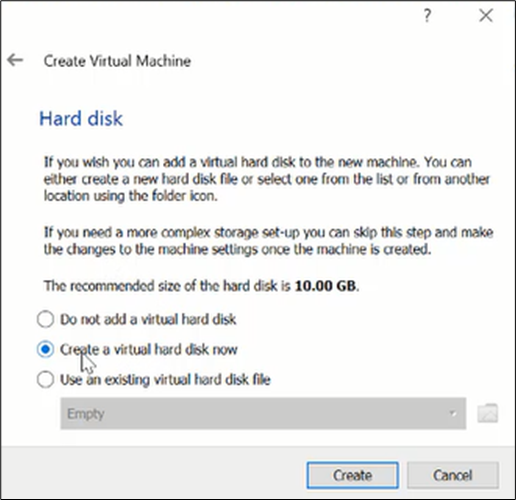
2.6 Pilih VDI untuk hardisk file type
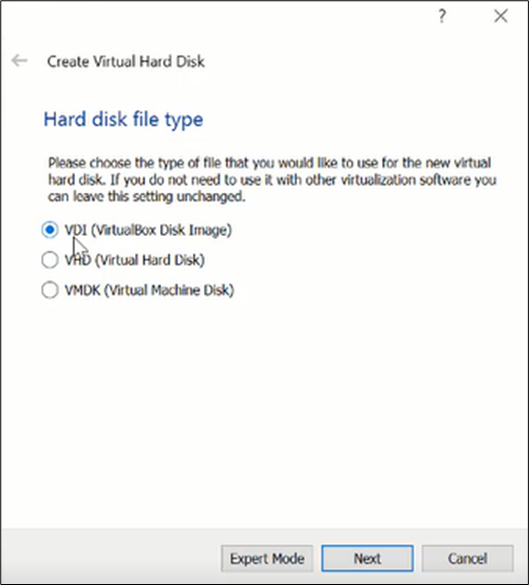
2.7 Pilih “fixed size” untuk virtual hardisk
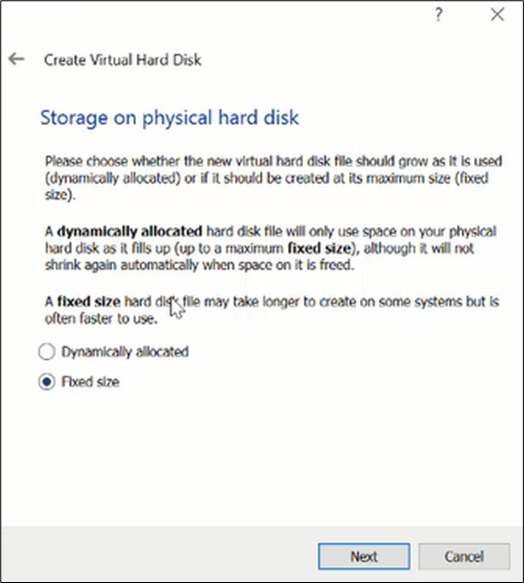
2.8 Alokasikan besar hardisk antara 15Gb – 20Gb
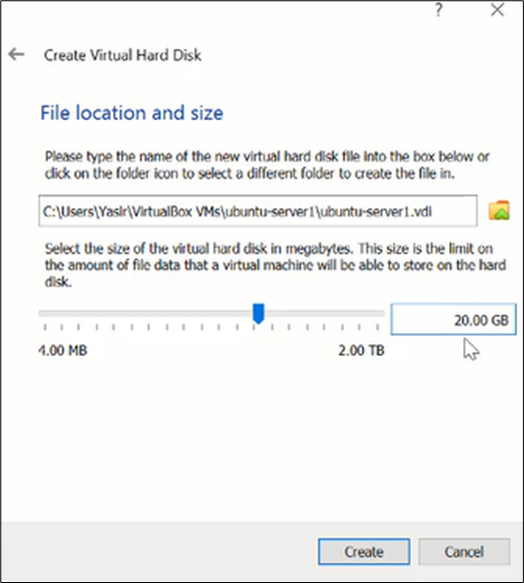
2.9 Klik Create dan proses pembuatan VM dimulai
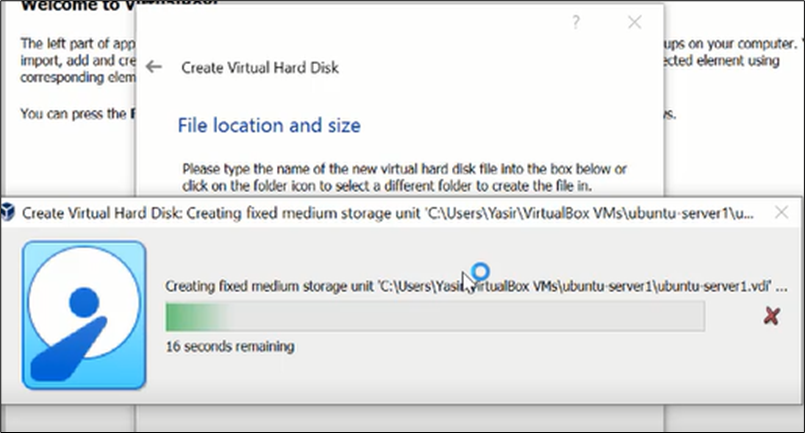
2.10 Jika VM telah selesai di install, klik pada VM dan klik “Setting”
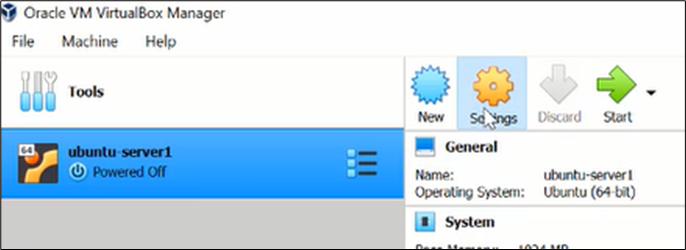
2.11 Pada menu “storage”, klik pada “empty” dan pilih “Choose/Cretae a virtual optical disk”
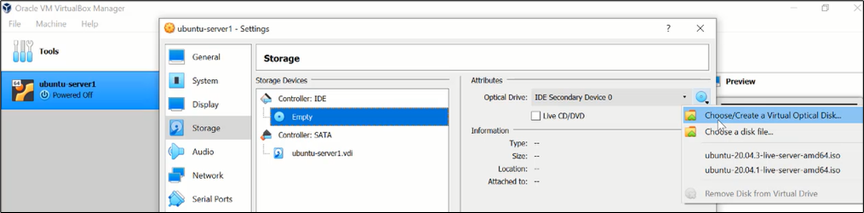
2.12 Pilih “Add” pada jendela yang terbuka
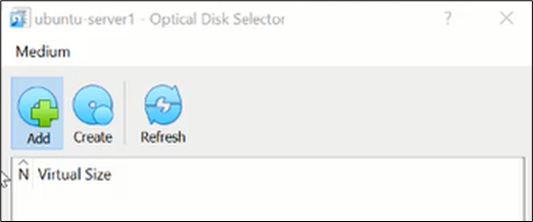
2.13 Pilih ISO OS yang telah di download
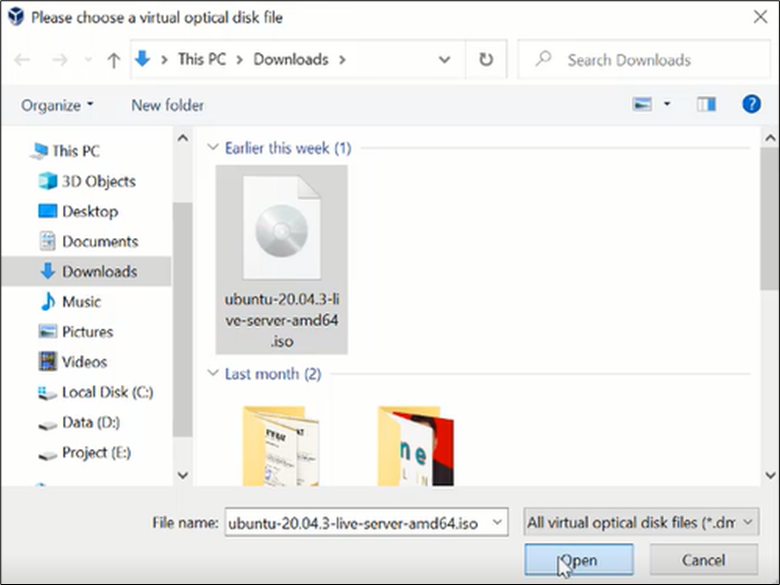
2.14 Pilih OS dan klik “choose”
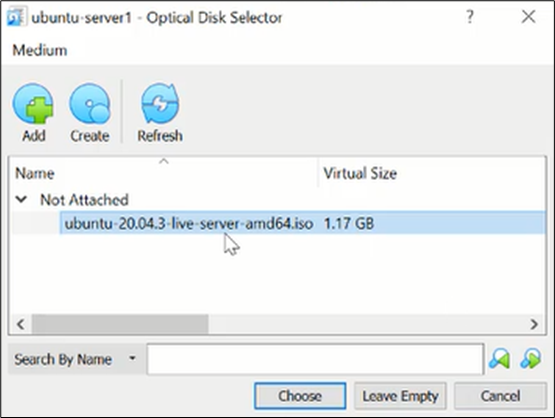
2.15 Selanjutnya, pada bagian Network, pilij “Bridge Adapter”
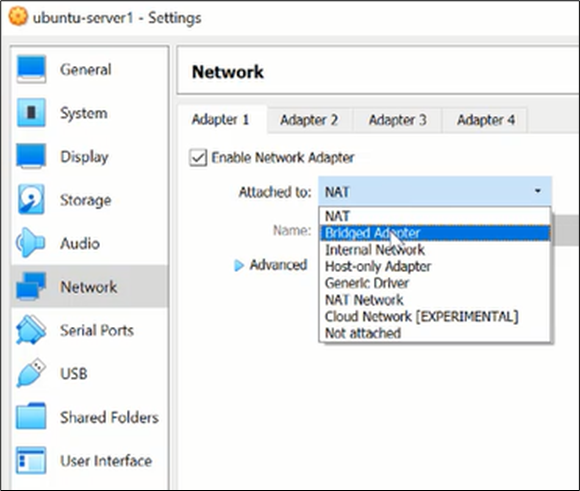
3. Instalasi OS pada VM
3.1 Pilih VM dan klik “start”
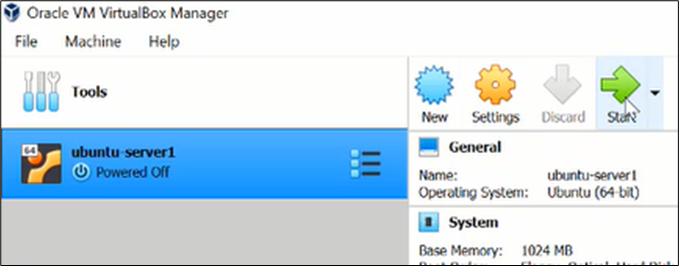
3.2 Lanjutkan proses installasi OS hingga selesai
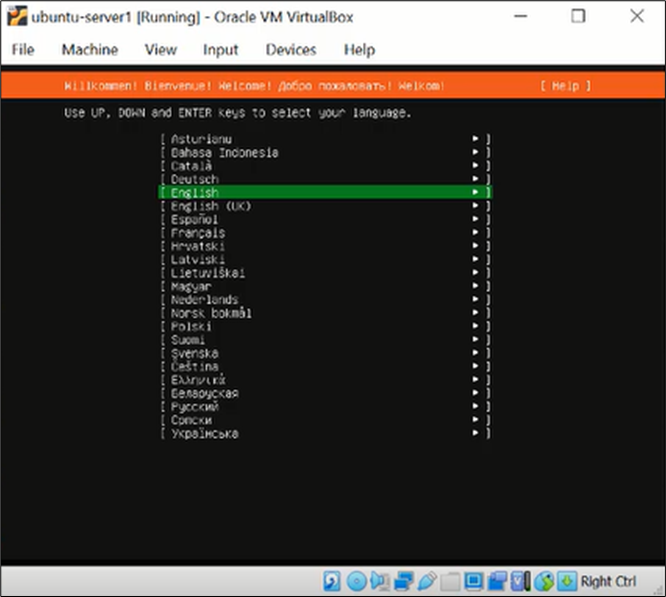
*Berikan identitas server agar berbeda dengan server lainnya
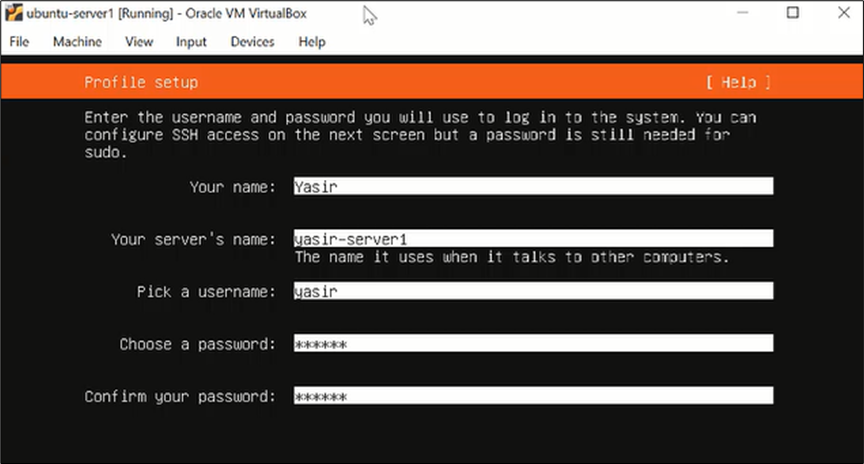
3.3 Reboot VM jika proses instalasi selesai
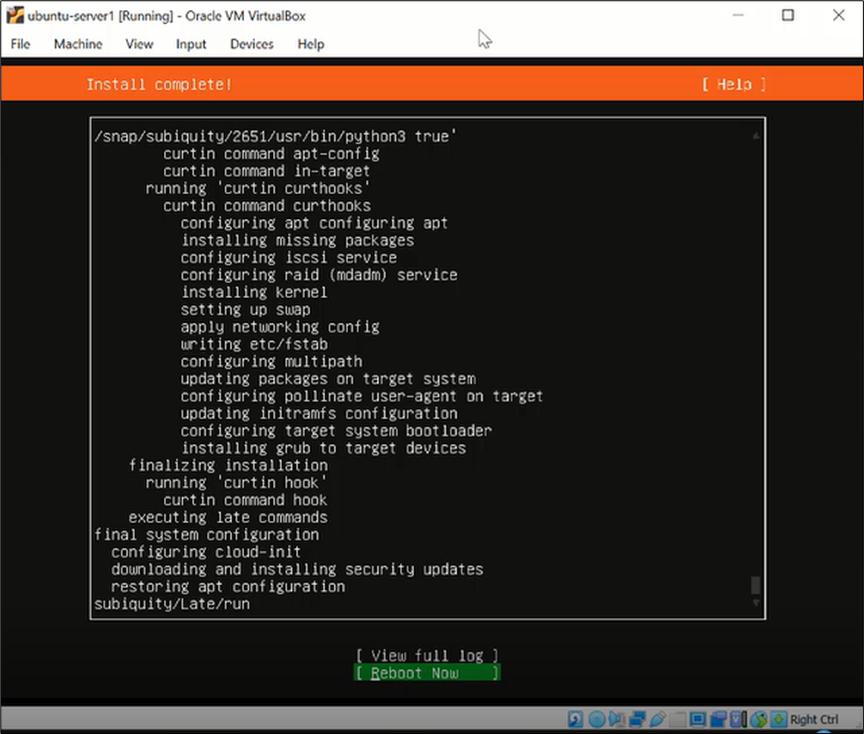
3.4 Server VM siap digunakan
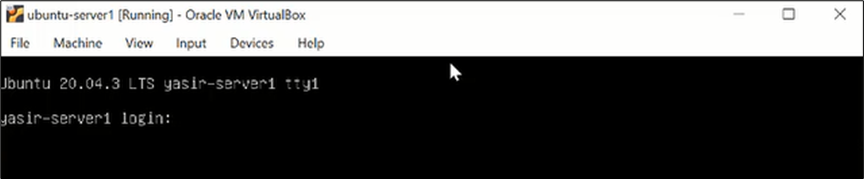
Artikel ini di dukung oleh: Bukamaps.com dan IDalamat.com